Access Control Guide
How can I control who I invite to my team, and what they can access?
This guide will demonstrate how to add new users and manage their permissions within Site Search.
Site Search accounts have four different permission levels, which are listed in the table below.
| Role | Description |
|---|---|
| Owner | One user is the owner of the account. The owner can do everything. They can adjust field weight, change result rankings, add synonyms, change billing details and receives the billing invoice. Only one user can be the owner. If you need to change owners, please read the section on changing ownership. |
| Admin | Users with the admin role can edit documents, adjust weights, change result rankings, add synonyms, create and destroy Engines, access Advanced Settings, and invite users to the account. |
| Editor | Users with the editor role can edit documents, change result rankings, and add synonyms, but cannot change field weight, create or destroy Engines, or invite new users to the account. |
| Viewer | Users with the viewer role have access to the Site Search dashboard and can receive email reports, but they cannot edit documents or manipulate search results. |
Changing Ownership
If you need to change the owner of an account, the existing owner must email our support team to make the request.
For security, we must have email verification from the existing owner to change ownership.
If the owner is no longer part of the team, then the team will need to reclaim access to that email address.
Also important: owners are tied to the API Key. Changing an owner will change the API key!
Be sure to take the appropriate precautions when changing owners to prevent downtime.
Adding and Managing Users
When you create an account, you are considered the owner.
As the owner, you have full access into everything contained within Site Search.
That includes the ability to add more team members to your account.
Within the top right of the dashboard, click on My Account.
From there, select Settings...
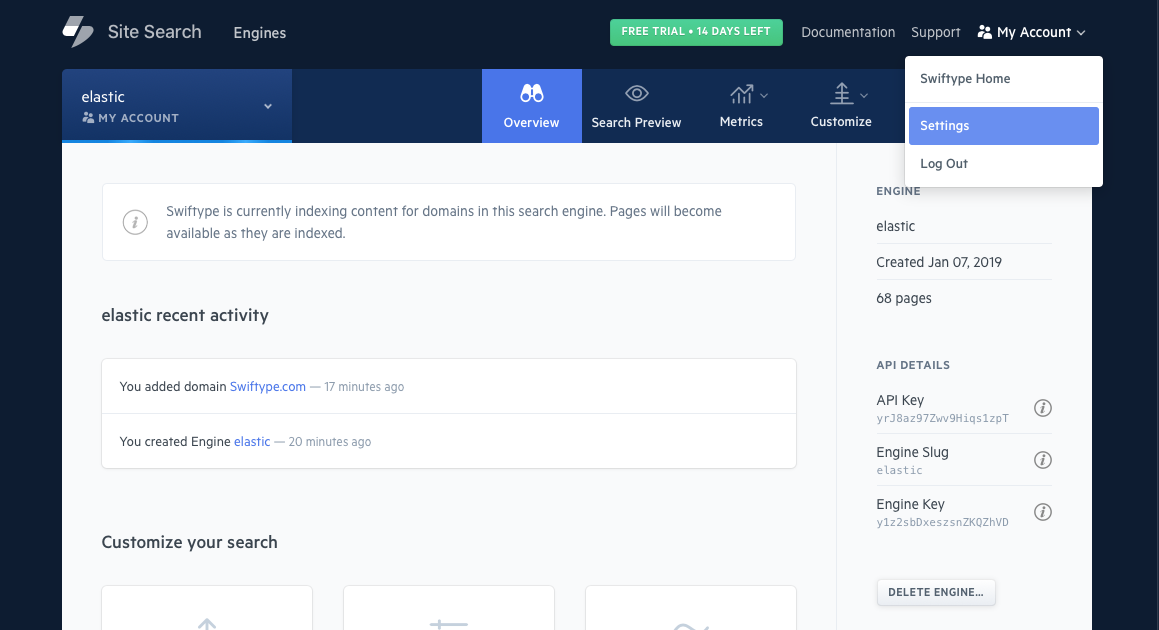
Within Settings, there is a sub-navigation menu that contains:
- General
- Team
- Billing & Usage.
Click on Team.
If you have not already done so, you will be prompted to name your account.
This will help your team members identify the account.
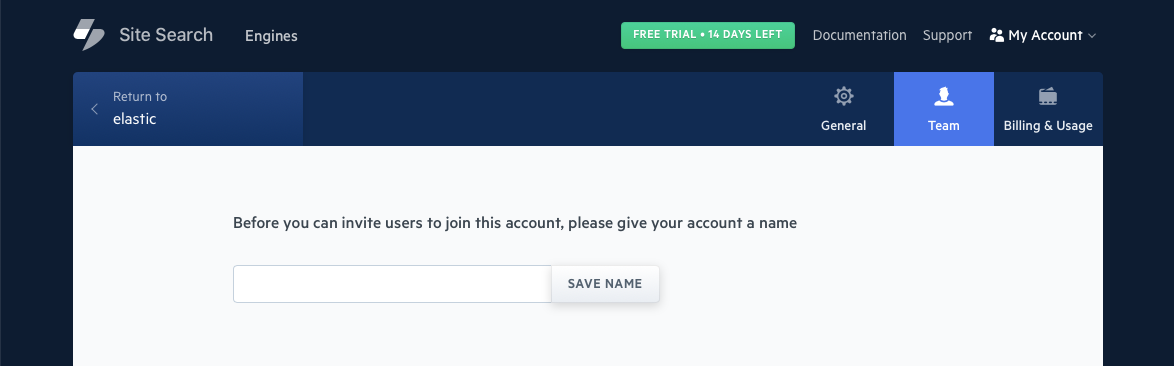
Next, add users.
Click the Invite A Team member button:
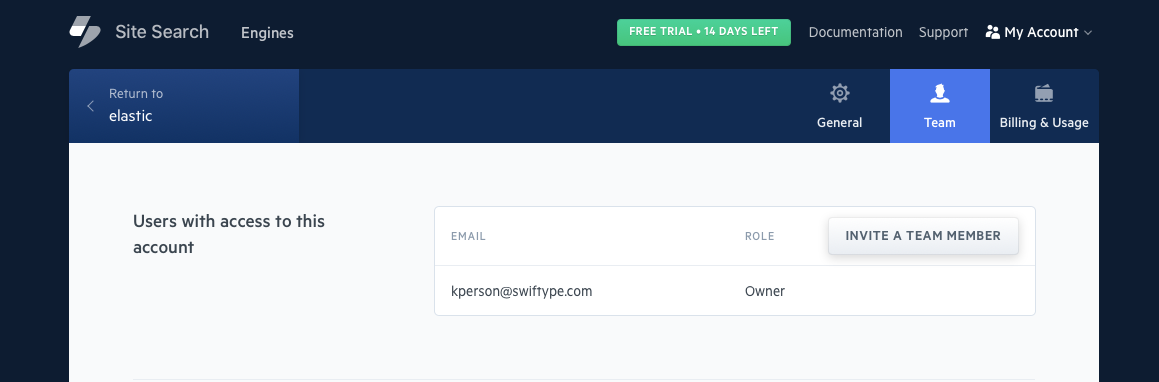
Each new team member must be added via email.
Provide an email and the role for the new team member.
After that, click Invite User:
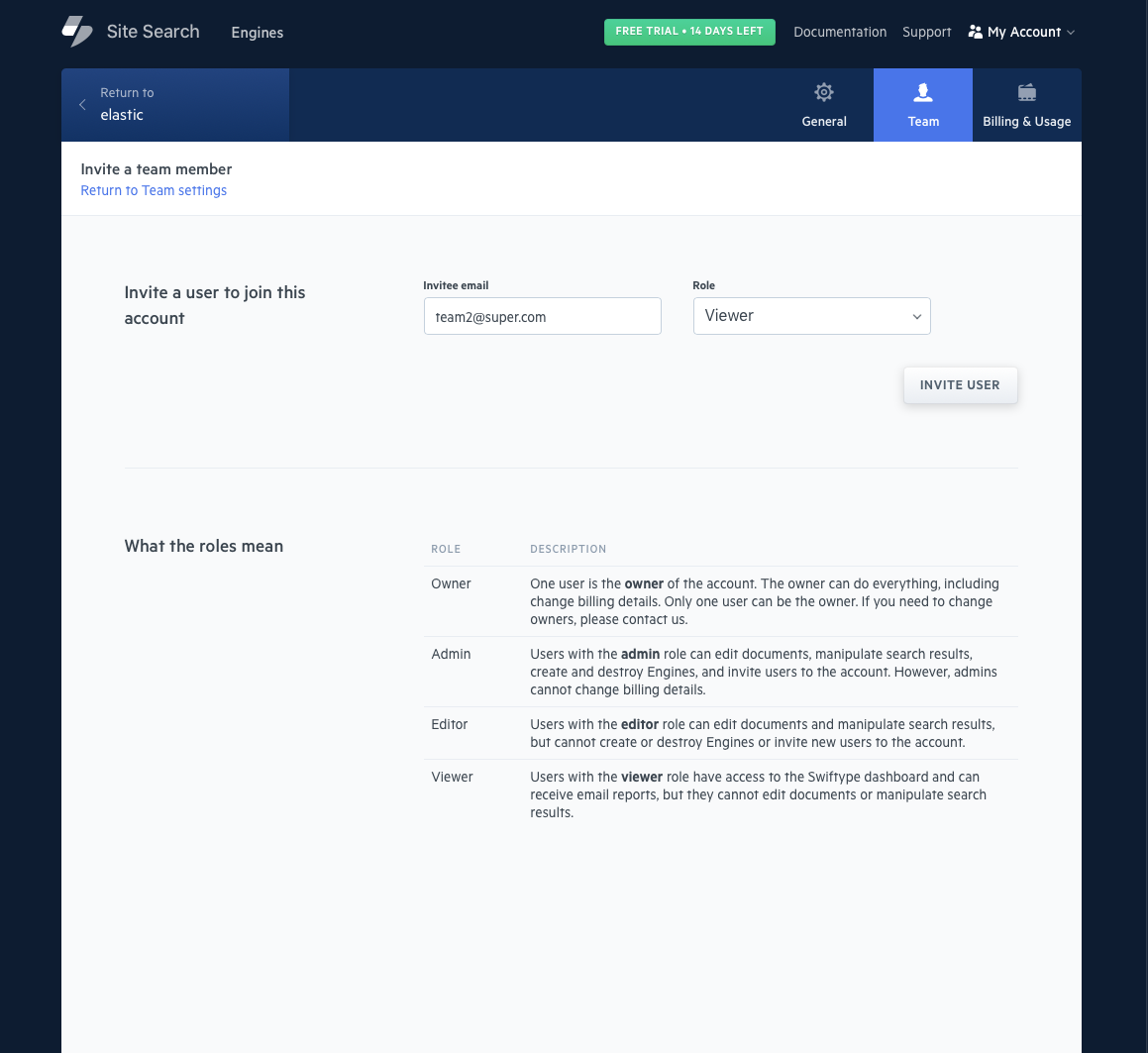
All invitations will appear within the Team menu. You can resend or revoke emails if need be.
Note: Trouble receiving the invitation? Perhaps it is being caught by an aggressive spam filter? Check there!
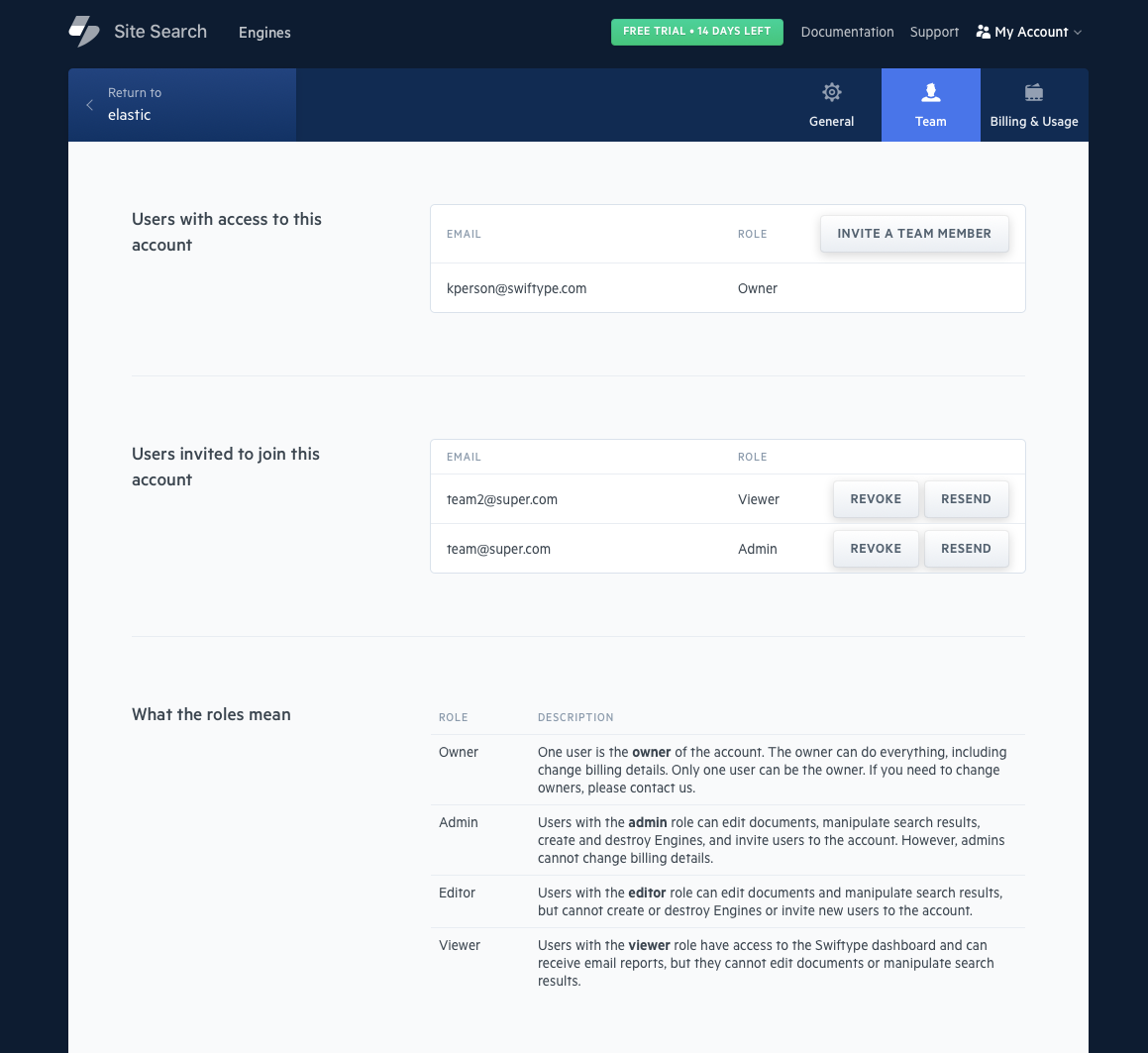
Once an invitation has been accepted, you can edit the user to change their role, or remove them from the account:
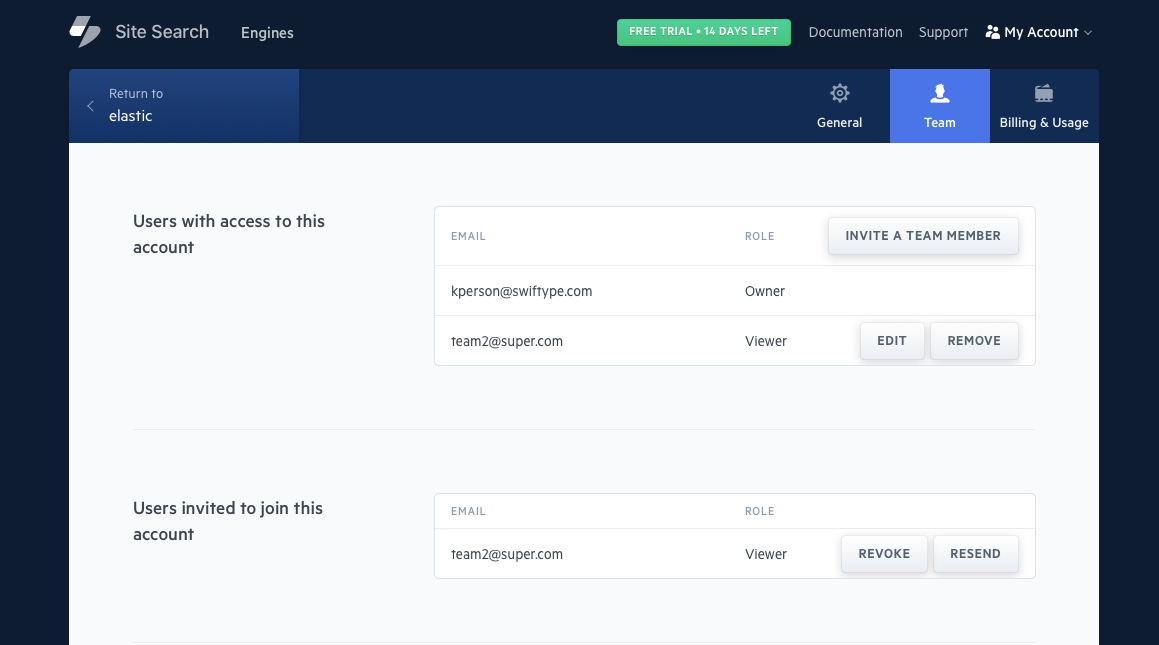
You now have all the knowledge you need to add and remove users and scope their access however you see fit.
Stuck? Looking for help? Contact support or check out the Site Search community forum!